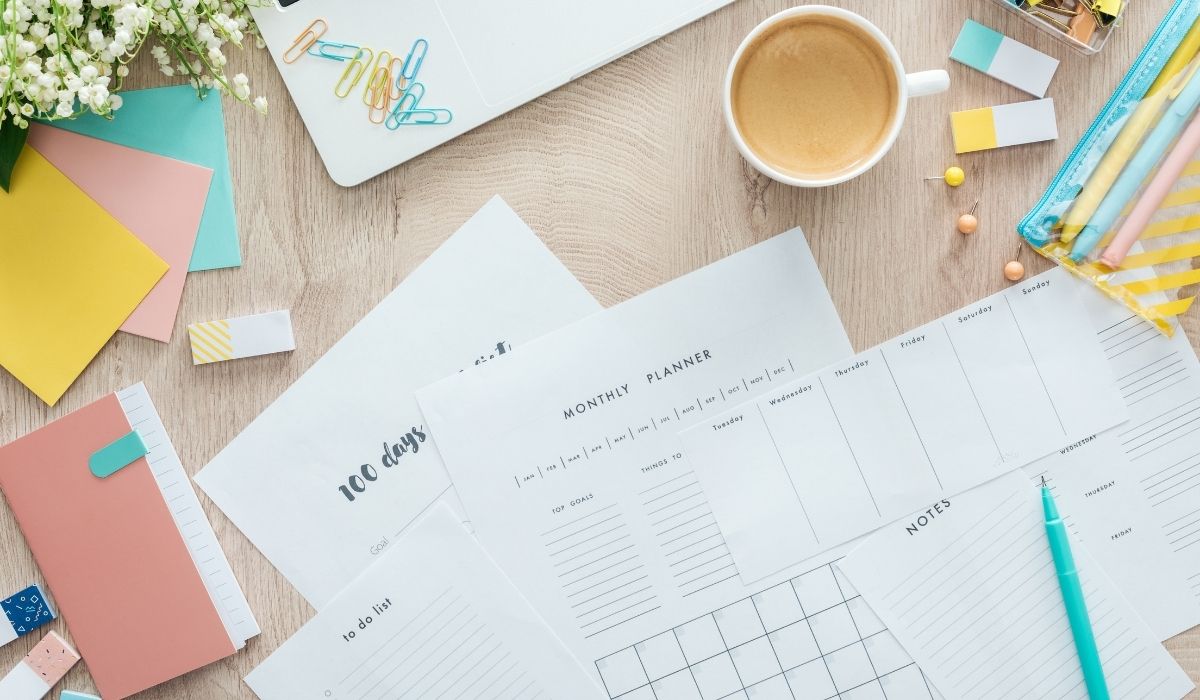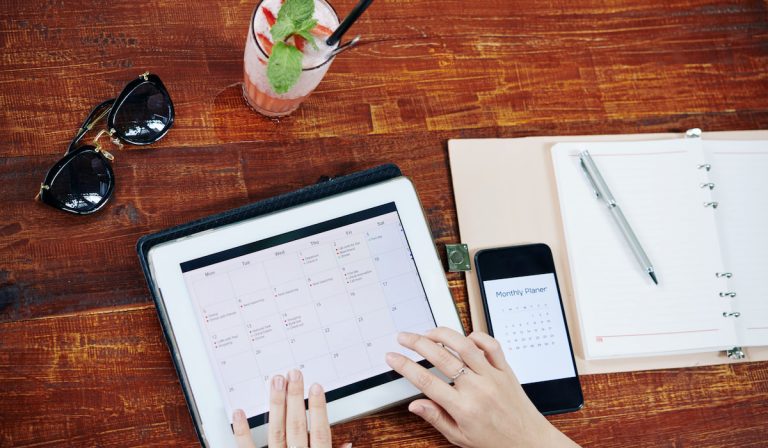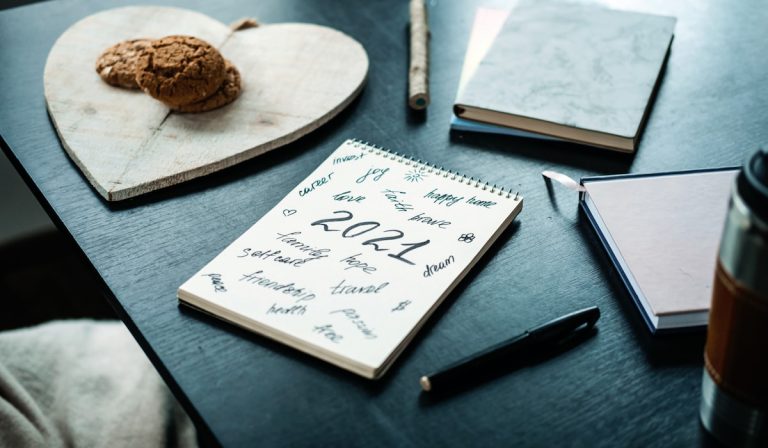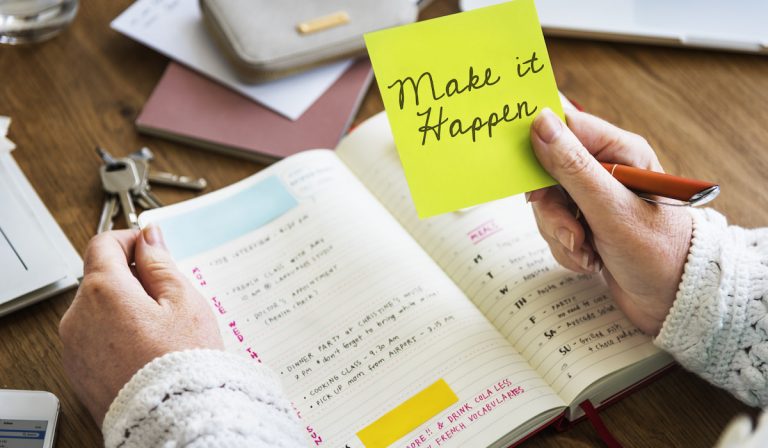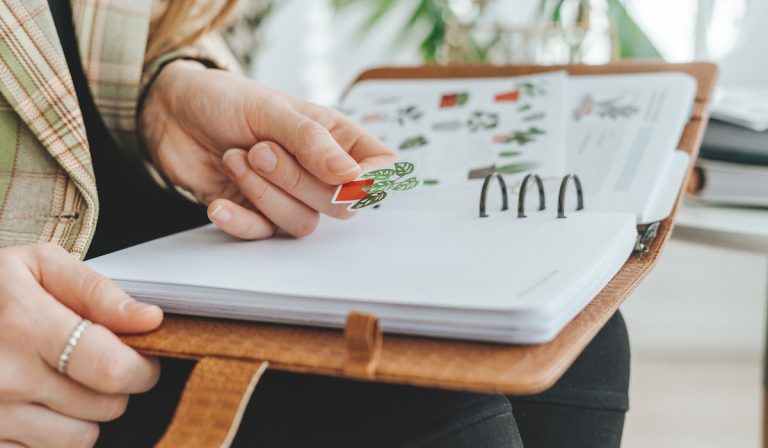How to Print A5 Planner Pages
If you have recently downloaded a printable A5 planner but are not sure how to print it, read this post.
Below, we provide 3 methods on how to print A5 planner pages. We discuss the page sizing, the pages to print, and much more. Read on for the details.

How to Print A5 Planner Pages on Letter Paper
- Open the file on Adobe Acrobat Reader.
- If you use a Windows laptop, press Ctrl + P, but if you use a Mac laptop, press Command + P. Doing this will open the print pop-up.
- Click on the Printer field and select the printer you intend to use.
- Under the Page Size & Handling section of the print pop-up screen, click on Size. Then from the options that appear, click on Actual Size.
- Next, under the Page Size & Handling section, click on Multiple. From the options that appear, click on the Pages per sheet field. Then select 2. Doing this will ensure the printer makes 2 pages per sheet.
- Next, click the checkbox beside the Print page border option. Printing the page border will make cutting the pages out of the letter paper easier.
- Next, under the Pages to Print section, click on More Options. Then from the options that appear, click the Odd or Even Pages field and select Odd pages only.
- Click on print at the bottom of the print pop-up screen.
- As the printer pushes the printed pages out, ensure you do not distort the order. You may print the even pages on the wrong paper if you do.
After Printing the Odd Pages
- Reload the printer with the papers that have the odd pages on them.
- It is vital to place the papers so that the printer prints on the blank sides of the pages. You may have to figure this out with a test page before loading the printer with the odd pages.
- Once you’ve placed the odd-pages papers in the printer tray correctly, go under the Pages to Print section and click on More Options. From the options that appear, click the Odd or Even Pages field and select Even pages only.
- Then scroll under the Page Size & Handling section to the Page Order field. Click on the Page Order field and select Horizontal Reversed.
- Then click on print.
- After printing all pages, cut them with a paper cutter and put them together in the correct order.

How to Print A5 Planner Pages on an A5 Paper
- Open the file on Adobe Acrobat Reader.
- If you use a Windows laptop, press Ctrl + P, but if you use a Mac laptop, press Command + P. Doing this will open the print pop-up.
- Click on the Printer field and select the printer you intend to use.
- Next, click on Page Setup at the bottom of the print pop-up screen. Then from the pop-up, click on the Size or Paper Size field and select A5. Then click on Ok.
- Under the Page Size & Handling section of the print pop-up screen, click on Size. Then from the options that appear, click on Actual Size.
- Next, under the Pages to Print section, click on More Options. Then from the options that appear, click the Odd or Even Pages field and select Odd Pages Only.
- Then click on Print.
- As the printer pushes the printed pages out, ensure you do not distort the order. You may print the even pages on the wrong paper if you do.
After Printing the Odd Pages
- Reload the print with the papers that have the odd pages on them.
- Ensure you place the papers so that the printer prints on the blank pages. You may have to figure this out with a test page before loading the printer with the odd pages.
- Once you’ve placed the odd-paged papers in the printer tray correctly, go under the Pages to Print section and click on More Options. From the options that appear, click the Odd or Even Pages field and select Even pages only.
- Then click on print.
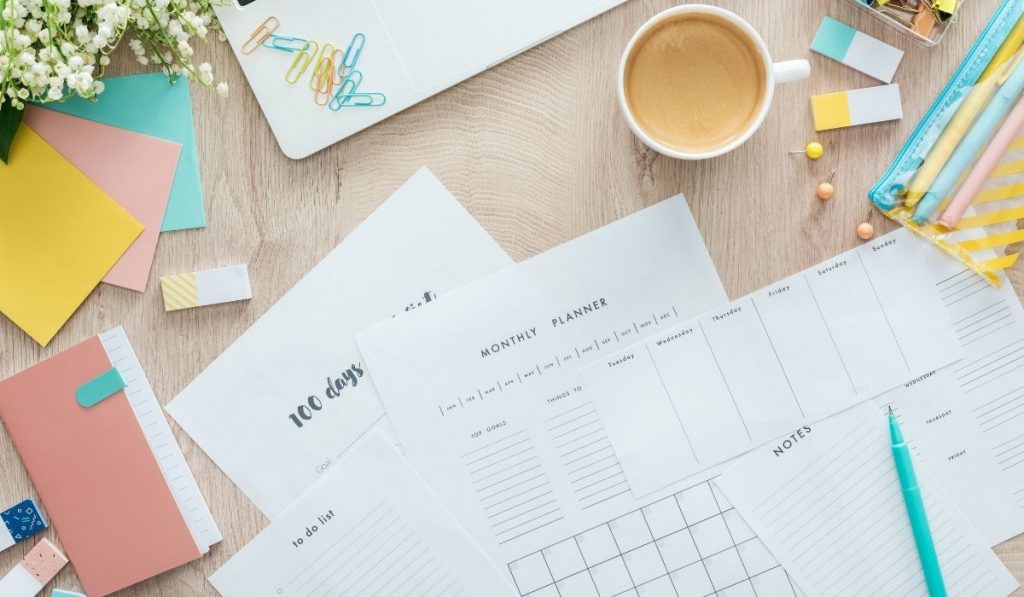
How to Print A5 Planner Pages on an A4 Paper
Printing the Front Side
- Open the file on Adobe Acrobat Reader.
- If you use a Windows laptop, press Ctrl + P, but if you use a Mac laptop, press Command + P. Doing this will open the print pop-up.
- Click on the Printer field and select the printer you intend to use.
- Under the Pages to Print section, select the pages you want to print. If you need to print all the pages of the document, select All. But if you only intend to print specific pages, select Pages and enter the pages to print in the field. Ensure you enter the pages in order, starting with the cover page.
- Next, under the Page Size & Handling section, click on Booklet.
- Then from the options that appear, click on the Booklet subset field and select Front Side Only.
- Next, go to the Binding field (another option under Booklet). By default, Binding is set to Left. But if yours isn’t, select Left.
- Next, click on Page Setup at the bottom of the print pop-up screen. Then from the pop-up, click on the Size or Paper Size field and select A4. Then click on Ok.
- Click print.
- As the printer pushes the printed pages out, ensure you do not distort the order.
Printing the Back Side
- Reload the printer with the front side pages.
- Make sure you place the papers such that the printer prints on the blank pages. You may have to figure this out with a test page before loading the printer with the front side pages.
- Under the Pages to Print section, use the pages you chose when printing the front side. For instance, if you selected All, do the same again.
- Under the Page Size & Handling section, click on Booklet.
- Then click on the Booklet subset field and select Back Side Only. Ensure the Binding is still set to Left. If it isn’t, set it to Left.
- Click on Page Setup. Confirm if the Size or Paper Size field is still set to A4. If it isn’t, select A4.
- Click Print.
After Printing
You may cut the pages into two to make your A5 planner. Alternatively, you could fold the papers in half, punch some holes through the bunch, then insert a binder to hold them together.